- Recover Windows To First Partition Only Supported
- Recover Windows To First Partition Only Screen
- What Does Recover Windows To First Partition Only Mean
- Recover Windows To First Partition Only Version
- Recover Windows To First Partition Only Key
I saw in some discussion that Mac can only support 4 partitions, so I deleted the partition that I created before (20GB). My Disk Utility is like this now: - The third option on Boot Camp Assist, Install or Remove Windows 7 or later version is greyed out.
Partition lost are very common when we use computers nowadays. For instance, “C:” is a partition in your computer which usually stores all your system and important files. However, when some accidents happened and the “C:” drive partition got missing, you lost everything like emails, documents, photos and more. Lost partition recovery is the next move to save your files!
Luckily we have a solution for it! We will show you how to recover your lost Raw/deleted/formatted/damaged partition on your windows 7+ system.
1: What is the partition table?
2: The reason for the destruction of partition tables.
3: What should I do if the partition lost?
4: How to recover the lost partition use data recovery software?
- Aug 02, 2019 Recover Windows to first partition only. This option deletes only the first partition and allows you to keep other partitions, and to create a new system partition as drive “C”. Notebook PC User Manual 19 Recover Windows to entire HD.
- In this case, if there is a need to return to the factory settings, you will need an installation disk. In some cases, computer manufacturers initially install the OS and, so that there are no problems later, create a hidden recovery partition. It helps users restore factory settings.
- Hard disk saves the GPT partition information in multiple parts of the hard disk, and it can be easily restored once it is destroyed. The partition information and startup information of the MBR is all in the first partition, and once destroy the information, it cannot be recovered.
1: What is the partition table?
There are two types of partition tables: MBR partitions and GPT partitions. Now let’s introduce the difference between these two partitioned tables in detail.
MBR:
Recover Windows To First Partition Only Supported
MBR’s full name is Master Boot Record, IBM proposed it in 1983. In MBR mode, the boot sector is the first sector of each partition, and the primary boot sector is the first sector of the entire hard disk. It consists of three parts: the master boot record, the hard disk partition table, and the hard disk valid flag. MBR is an old partitioning scheme. Although it has good compatibility, it has many drawbacks. For example, you can’t handle partitions larger than 2t, and you can only create four primary partitions. If you need more partitions, you can create so-called extended partitions and create logical partitions in them.
GPT:
GUID partition table is the full name of GPT, which is a new standard that gradually replaces MBR. In the GPT partitioning scheme, each partition on your drive has a unique identifier (GUID).
GPT partitions have these advantages over MBR partitions:
- GPT partitions can exceed the 2TB capacity limit, and MBR supports only 2TB.
- There is no limit on the number of GPT partitions (the windows system limited it to 128), and the MBR only supports 4 primary partitions.
- Hard disk saves the GPT partition information in multiple parts of the hard disk, and it can be easily restored once it is destroyed. The partition information and startup information of the MBR is all in the first partition, and once destroy the information, it cannot be recovered.
2: The reason for the destruction of partition tables.
- Malicious code and viruses. A piece of malicious code or virus can quickly destroy the entire partition information, resulting in the loss of the partition.
- Non-standard shutdown operations, such as long-term forced shutdown, can easily lead to partition destruction.
- The hard disk is overheated, subjected to severe vibration, and improper removal of the hard disk may cause the partition to be damaged.
- The bad sectors of the hard disk are not processed in time. Cause bad sectors to become dangerous, further destroying the partition.
3: What should I do if the partition lost?
Using partition table repair tool to repair partition table.
- Using the data recovery software which has the recovery partition function to recover the partition and data.
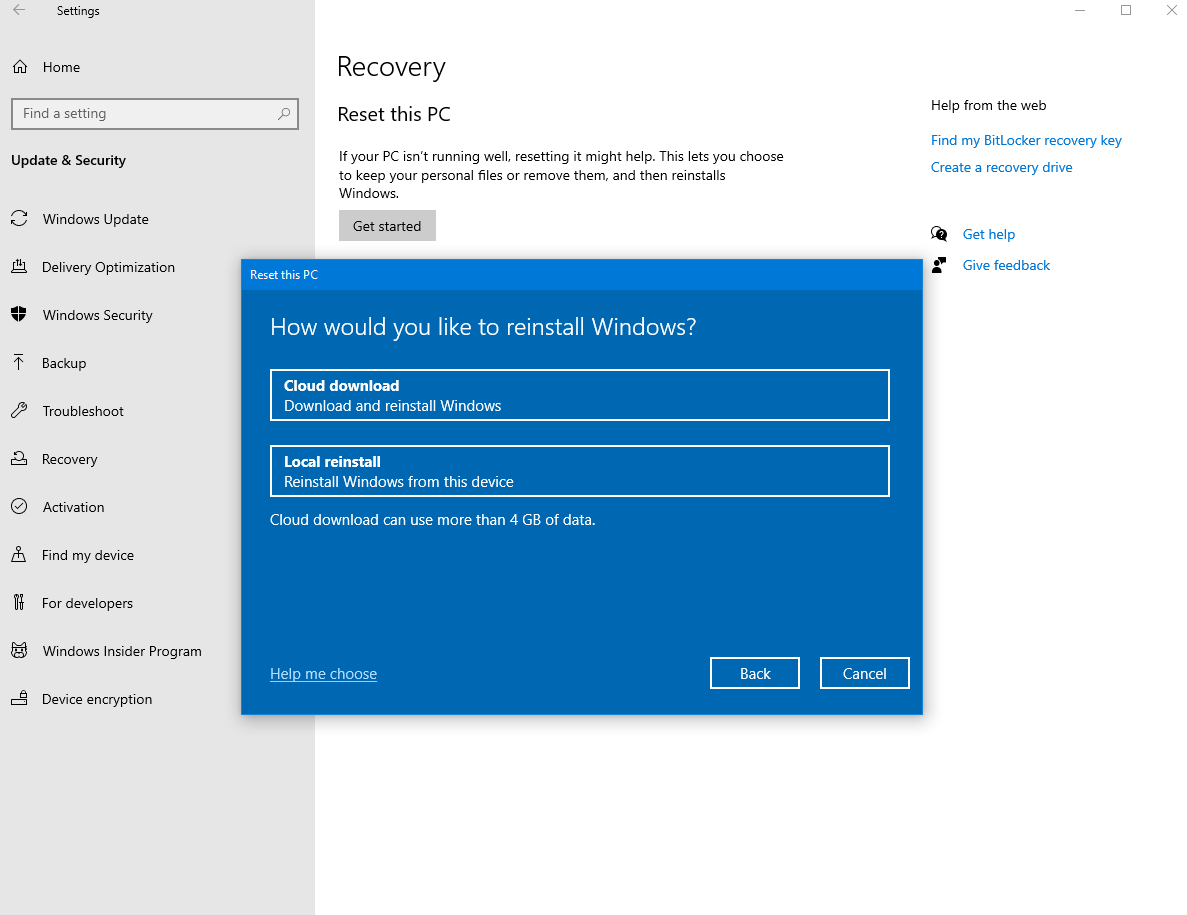
You can use the partition table repair utility to fix the partition table, but this approach is somewhat risky. Because it has write operations, as long as there are write operations, it is possible to destroy the partition two times. Also, the quality of partition table repair software, or the complexity of hard disk damage, may lead to the failure of repairing the partition table, which may cause more severe partition damage.
4: How to recover the lost partition use data recovery software?
Choosing an excellent data recovery software is very important. I recommend iFinD Data Recovery, which has a powerful ability to recover lost partitions. You can recover all the data, as long as no other operations after the partition is lost.
Step1:Download and install the latest version of iFinD Data Recovery.
Step2: Choose the second feature: “Lost Partition Recovery,” and select the disk you need to restore.
Step3: After scanning, the software can find all the partitions in the hard disk. Please select the partition you need to restore and click “Next”.
Step4: After scanning, you can find the files which found, if the files are your need, please save the files, If you don’t find the file you need, please go back to the previous page.
Through the above article, we know what the partition table is. The difference between MBR partition and GPT partition, and how to find the missing partition. I hope I can help you to solve similar problems.
By Vernon Roderick, Last updated: July 29, 2020
Windows 10 is perhaps one of the best creations of the Microsoft Incorporation. However, it is still far from being flawless. As always, you will eventually encounter errors as you continue to use the operating system. Nevertheless, developers keep on creating ways for us to have a better user experience. One of the most useful features that they’ve developed is the Windows 10 recovery partition.
Despite that, there are many people who don’t know about it. What is a Windows 10 recovery partition? How does it work? How can I use it? Without the answers to these questions, it would be no more than a useless function. So today, we’re going to delve deeper into this topic.
Part 1. An Overview of Windows 10 Recovery Partition
The first question a Windows user will have about Windows 10 recovery partition is its definition.
What is a Windows 10 Recovery Partition?
A recovery partition can be defined in many ways. Firstly, it not only helps us fix errors, but it also allows us to make our job easier by offering a quick and easy-to-follow way to restore our Windows 10.
So where does it come from?
When you buy a computer, you will often see an operating system already preinstalled. In the case of Windows 10, or even Windows 8, you will always notice that there’s a recovery partition stored in the system. Although it may not have a drive letter or any functions, in the beginning, you will find its uses in the future when the need arises.
Then what is a recovery partition?
What is the recovery partition used for in Windows 10? A recovery partition, regardless of whether it is from a Windows 8 or Windows 10 operating system, is a part of your drive that was set aside by the product manufacturer. It usually holds an image for your system that contains the settings of the operating system from when it was in the factory.
What Is The Importance of Recovery Partitions?
Since it holds the configurations of the operating system from when it was manufactured, you can already assume that it can be used to factory reset your Windows OS. Thus, a Windows 10 recovery partition is often used when the user encounters an error and in the need of a factory reset.
What Are The Types of Recovery Partitions?
It is important to remember that there are not one, but two types of recovery partitions. The first one is a Windows recovery partition, which is our main topic, while the second one is the OEM recovery partition. The Windows recovery partition contains the default settings of the manufacturer, while the OEM recovery partition contains the default settings of the supplier.
For this reason, the OEM recovery partition usually has a larger size than the Windows recovery partition. Since the manufacturer is more credible, using the Windows 10 recovery partition is more preferable. As previously mentioned, it doesn’t have any drive letter so it won’t easily get lost. So what if you lose it?
Due to its utmost importance, a Windows 10 recovery partition should always be used in case of emergencies. But in some cases, users somehow tend to lose them due to various reasons. Regardless of that reason, if this happens, your priority should be to retrieve that lost Windows 10 recovery partition, which takes us to the next topic.
Part 2. How to Retrieve a Lost Windows 10 Recovery Partition
We’ve said over and over that a recovery partition is very important, and that’s exactly why you can’t just use a simple recovery tool to retrieve it once it is lost. There are security features that you will need to bypass. That is why we recommend using FoneDog Data Recovery to retrieve your lost Windows 10 recovery partition.

Data RecoveryRecover deleted image, document, audio and more files.Get deleted data back from computer (including Recycle Bin) and hard drives.Recover loss data caused by disk accident, operation system crushes and other reasons.
An Overview of FoneDog Data Recovery
FoneDog Data Recovery is a specialized software that can retrieve all sorts of files, including lost partitions, which is a pretty rare feature for a recovery tool. You can also retrieve partitions regardless of how it was lost, be it due to accidental deletion, formatting, improper cloning, virus attack, disk errors, and more. Lastly, you won’t have to worry about losing data as it specializes in accurate recovery.
FoneDog Data Recovery User Guide
Fortunately, despite its generous functions, you don’t have to go through a lot just to use it. You will only need your computer, nothing else, and just follow these simple steps:
- Launch the FoneDog Data Recovery tool after downloading and installing it.
The next window will show the different File Types you can recover and Drives you can recover from.
- Choose all the items under the File Types.
This is because you don’t know what kind of files Windows 10 recovery partition must-have.
- Check the WinRE_DRVunder the Hard Disk Drives.
The WinRE_DRV stands for the Windows 10 recovery partition.
- Click on the Scan
Wait for the scanning process to finish. Once it does, you will see a list of files.
- Select all the files that were scanned.
- Click on the Recover
At this point, all you have to do is to wait for the process to complete. With this, you’ll be able to recover the Windows 10 recovery partition that you lost. Now, what if you don’t have anything to recover, but you need an extra Windows 10 recovery partition?
Part 3. How to Create a Windows 10 Recovery Partition
Recovery tools can only recover files that were lost. However, for files that are hidden, you have to find them yourself in order to use them. Unfortunately, Windows 10 recovery partitions tend to be hidden.
Although it may take up to a few GBs of your storage space, it would be worth it as long as you have a quick way to restore your PC to its best condition in case of an abnormality. Regardless, you will have to know how to create a Windows 10 recovery partition. However, remember that it won’t be as easy as creating a normal partition.
Recovery partitions are special cases and you will have to utilize utmost cautiousness.

- On your Windows 10, go to the Start menu by clicking on the icon located at the bottom-left corner of the screen or by pressing the Win key on your keyboard.
- Under the Settings tab, click on Create a recovery drive. If there’s a message that pops up, just click on Yes.
Remember that this will only show up on Windows 10 and not on other versions.
You should see a pop-up window at this point.
- Click on the checkbox for Back up system files to the recovery drive then click on the Next
- You will be asked to choose the drive where the partition should be stored. If you don’t have enough space, simply connect a USB drive to the PC then select that drive and click on Next.
- Click Create.
- Wait for the process to complete.
With that, you’ll be able to create as many Windows 10 recovery partitions as you want, as long as you have enough space. Now, what if your disk space is already full?
Part 4. How to Delete a Windows 10 Recovery Partition
When the time comes for you to delete some files to store new ones, you’ll ask yourself, “Can I delete Windows 10 recovery partition? Fortunately, the answer to that is a big YES. In addition to that, it is also fine to delete a Windows 10 recovery partition. There won’t be any severe damage to your system.
However, that is only assuming that you don’t plan on doing a factory reset for a while. Additionally, please note that this cannot be done by simple means. Nevertheless, Windows still has a way for you to delete Windows 10 recovery partitions without spending a dime. You just have to use the Command Prompt and follow these steps:

- Go to the Start menu of your Windows 10.
- Type in “Diskpart” on the search bar.
- Right-click on the first option that pops up and clicks on Run as administrator.
- Type in “list disk”. This will display all the disks installed on your Windows 10.
- Type in “select disk #”, replacing # with the number of the disk that contains the Windows 10 recovery partition.
- Type “list partition”, which should show you all the partitions on that disk.
- Type “select partition #” replacing # with the number assigned on the partition you want to delete.
- Type “delete partition”. This should delete the partition you selected.
- Type “exit” to close the window.
By following these steps, you will be able to delete any partition you like, even if it is not a recovery partition. Though in case you need the Windows 10 recovery partition, you should know how to use it before you delete it.
Part 5. How to Reset Windows from Recovery Partition
The main function of a recovery partition is to reset your Windows system. This can be due to various reasons, such as the appearance of errors or abnormalities. Either way, a recovery partition plays an important role in keeping your system safe. Regardless, it would be pointless if you don’t know how to use it.
And so, here are the steps you need to follow to reset windows from a recovery partition:
Recover Windows To First Partition Only Screen
- Go to the Start menu and click on Settings.
- On the pop-up window, type in “reset” and select on the option that says “Reset this PC”.
What Does Recover Windows To First Partition Only Mean
You will be taken to another window.
Recover Windows To First Partition Only Version
- Under the Update & Security, click on the Recovery
- Here you can select which type of recovery you want to execute, whether it’s a simple Reset or an Advanced Reset.
Compared to deleting or creating a Windows 10 recovery partition, using it is actually easier. This might also be because deleting or creating a recovery partition can lead to significant changes in your system. This is the main reason why it is more difficult to accomplish.
Either way, now that you know how to create, delete or use Windows 10 recovery partition, you should be able to solve any errors that will occur to your device.
Recover Windows To First Partition Only Key
Data RecoveryRecover deleted image, document, audio and more files.Get deleted data back from computer (including Recycle Bin) and hard drives.Recover loss data caused by disk accident, operation system crushes and other reasons.
Part 6. Wrapping Up
No matter how amazing a system is, there will always be a flaw. For Windows products, one of the most common flaws is the occurrence of errors. But the important thing is that there is a way to solve these issues.
One of the most helpful features that were introduced to us is the development of Windows 10 recovery partitions. It allows you to recover your Windows system, on top of solving your errors for you. The bottom line is, you don’t have to worry about encountering some major errors, but at the same time, you should always be prepared for them.
