
Using the Amazon Kindle is exciting, because you gain access to all kinds of amazing books. And the great thing is that your child might enjoy it too. With that in mind, in some cases you will have books and content that’s not suitable for kids. If your child knows the current password and PIN, then it might not be that simple. You will be forced to Reset Kindle Parental Control Password or pin on your Kindle Fire. Thankfully, it’s a system that works very simple and it will help a lot.
If you Forgot Kindle Parental Control Password or you just want to ensure kids won’t have access to certain content, it totally makes sense to change the password. Amazon has already thought of sharing Kindle device with other family members thus Kindle offers you a simple and seamless approach to keep your child away from any type of content that you think is not suitable for them.


Should you do it often? You can change Kindle Parental Control Password as often as you want to. There are no real restrictions, if you have the Amazon account credentials, you can do it as many times as you want. In fact it is recommended to change the Kindle Parental Control Password at least once in a month to keep it secret.
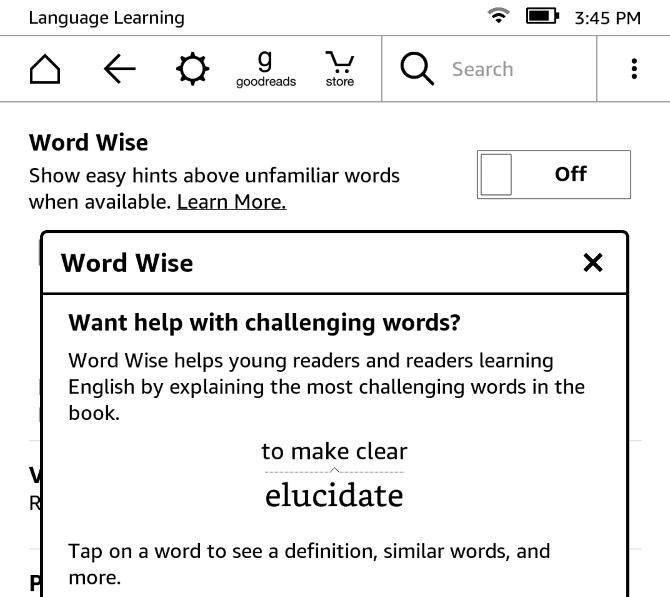
- If you forget your password, you cannot access parental controls. Resetting your Kindle is the only way to regain access. To reset, tap 'More,' 'Device' and 'Reset to Factory Defaults.' This process deletes all settings and content on the Kindle.
- How to Reset Parental Controls Password on Kindle Fire. Helpful guides on how to reset parental controls password on Kindle Fire, Fire HD and Fire Tablet. Find out step-by-step tutorials to recover parental access.
- How To Reset Parental Control Password on Kindle Fire.
Tap the orange link that says Reset Your Parental Controls Password. If you don't see this link on your screen, you may need to scroll down in the message window. Enter your Amazon account password (this is the password. used to register your device, and to sign in to Amazon), and then tap Continue.
The first thing you want to do is to go to the lock screen of your Kindle Fire tablet and here you want to add the wrong PIN or password for 5 times. After you do that, then Kindle will automatically offer you a notification where you can Kindle Parental Control Password and PIN.
You will be asked for your Amazon account password, and then you can tap on Continue. It will totally work, and all you need is to think about a new password or PIN. Add that, confirm it and there you have it, now you have successfully Reset Kindle Parental Control Password and you are good to go.
The idea of resetting the Amazon Kindle Parental Control Password is good, and it can bring in front some exciting results. Kindles have been designed in such a way so that they can be used by all family members but it does bring some problems when you have some content on your Kindle that is not suitable for all age groups. Thus it becomes extremely necessary to activate Kindle's Parental Controls and put a strong password on it. This is the only way to share your Kindle with other members of the family while keeping the bad things away.

Parental Control Chrome
Plus, the primary focus here is protecting your child from unwanted content on Amazon Kindle, something that you can do with the right Kindle Parental Control Password. Use the tips and ideas listed Kindle Fire Support, it will help you protect your child from any unwanted content on Kindle Fire. Plus, it’s important to keep anyone away from your Kindle if you want to, so these tips and tricks can work very nicely.
We hope this article will help you to get the things done on your Amazon Kindle still if you think we need to add anything to this article, kindly let us know in comments. For further info click here.
Parental Control Mtv
Swipe that yellow bar to the left and you might see a password request
2018 Note: These instructions are from 2013 – so unless you find a 2013 era Kindle Fire that has not had its software updated, the below instructions might not do you much good. I don’t know, as I don’t own a Kindle Fire personally.
I recently came across a Kindle Fire nearby where I work at the university. A colleague and I assumed it must have been owned by a student or teacher who worked in our building, so she posted signs up around the building stating that a lost Kindle Fire (original, not HD) had been found and that the owner could pick it up in her office. Months went by, and I was tormented by the sight of it in her office, sitting unreclaimed on a stack of paperwork.
She tried contacting Amazon, asking if they could help us locate the owner if we gave identifying numerical information about the device. They (perhaps wisely) refused to do so, but tempted to coax the information out of us anyway so that they could remotely brick the device and render it useless “for security reasons.” I assume then they’d ship us a postage-paid box that we could return the dead device in, and they’d take care of contacting the owner themselves.
Hah, I thought to myself. What a roundabout journey this poor Kindle will have to take, when all we need is just to reset/delete a lockscreen password. So I rolled up my sleeves and got to work. It ended up being a lot more involved than I had thought it would, thanks to some variations between how Amazon has modified Android from Google’s original designs. The purpose of my blog post here is not to introduce new information or research (I’m a repair and maintenance guy, not a programmer) but instead to merely tie together a myriad of information that I had to use on my journey of discovery.
- First order of business was researching where Gingerbread (Android 2.3, or what came as stock on the original Kindle Fires) stores the database for lockscreen passwords. XDA-Developers reveals it here; to summarize:
data/data/com.android.providers.settings/databases/settings.db - It’s an SQLite database, so you will of course need the application sqlite3 to edit it. The problem is that while stock Android comes with this executable, the Kindle Fire does not. If you try to edit this file, even on a rooted Kindle Fire, it will merely tell you – I don’t know what to do with this file.
- I didn’t have any rooted Gingerbread-era phones lying around to rip the binary executable off of, so I downloaded and installed the Android developer SDK on my computer. If you have one, you can use that, and skip this extra time-consuming step. This site here has instructions for installing the SDK, and adding Gingerbread as an installed operating system/environment.
- Once you have Gingerbread open in a cute little window on your computer, you can use these instructions to find where the SQLite3 executable is found, and how to yank it off of the emulated Gingerbread virtual machine and onto your computer.
- Now, you know where the .db file is (theoretically) and you have a sqlite application ready to be put on your locked Kindle Fire. But of course, in order access your own Kindle Fire’s /data/data folder you will need to root it. But people should be rooting their own devices anyway, and it’s not like you can’t undo it, so I didn’t feel bad about rooting this lost Kindle Fire in order to find the owner. Plug the Kindle Fire in, and follow these instructions here for the original Kindle Fire Utility to root it – the interesting thing is that for all of the Kindle Fire’s weird eccentricities, like not including SQLite3, they still leave debug mode enabled by default, which is kind of key for this to work if you can’t get to the home screen and settings.
- Now that you’re rooted, you can use these instructions to get ADB (android debug mode) going in a terminal window on your computer. Use push to get that sqlite binary onto the Kindle Fire in the /data/data folder. I rebooted the Kindle after doing that, then opened up ADB in a terminal window again.
- Success! Now, going way back up to that first instruction website from step #1, you can get into the settings.db file and delete the lock screen password with the following commands:
sqlite> update secure set value=0 where name=’lockscreen.password_salt’;
sqlite> update secure set value=0 where name=’lockscreen.password_type’;
sqlite> update secure set value=0 where name=’lockscreen.lockoutattemptdeadline’;
sqlite> update secure set value=0 where name=’lock_pattern_visible_pattern’;
sqlite> update system set value=0 where name=’lockscreen.lockexchange.enable’;
I rebooted one last time, and this time, instead of the lock screen, the system rebooted right to the user’s home screen. I went to the “About Kindle” page on the device and found the user’s full name, looked him up on the Wisc database, and sent an email off of to him letting him know that we had recovered his device. I even dropped it off for him; he seemed surprised that I had taken the time and effort to track him down, but pleased to have it back. He was clutching an iPad when I came to his office, so something tells me that the temporary loss of a $199 device wasn’t devastating to him.
Anyway, I hope that this amalgamation of instructions can prove helpful to someone who’s in a similar situation.
