Last week, I posted a video demo on how to use Preview to transfer media files from an iPhone to a Mac. (See it here.) Afterward, a reader wrote to say they used Image Capture (another Apple-supplied application) for the same purpose and found it easier to use.
Thanks to the best OneNote OCR alternative for Mac, you can convert your native or scanned PDFs/images to other editable and searchable document formats like Excel, Word, PowerPoint, EPUB and so on. The conversion can be handled at the same time and there is no limitation to the number of uploaded files. In this article, we will explore into the free image capture tools for Win/Mac users to easily create their screenshots. Best Image Capture Software for Windows Due to the rapid developments of programs based on Windows platform, there’re thousands of applications concerning screenshots in the software world.
Hmm… I don’t think I’ve ever launched Image Capture, so this week, I decided to take a closer look. And what I discovered is that this app makes transferring media even easier than Preview.
NOTE: You can use Image Capture to transfer files from an iPad or a camera. The Image Capture Help files go into these options in more detail.
Here’s how it works.
- Use a cable to connect your iPhone to your Mac.
- Launch the app (Applications > Image Capture).
NOTE: During launch, the application will ask you to unlock to your iPhone. This app can’t transfer files from phones you don’t have login access to.
- In the sidebar on the left, click Devices, then select the name of your iPhone (your name will be different from mine). (I suspect, but haven’t tested, that if you connect a camera, it will show up in the Shared section of the sidebar.)
NOTE: If you have connected different iPhones to your computer over time, you may see more than one phone listed. Click the name of the currently-connected phone.
(Click to see larger image.)
The screen on the right displays all the still (HEIC) and movie (MOV) files stored on your device.
The twelve columns display a variety of technical information, and thumbnails, about each image. Control-click any column header to enable or disable any column. (As you would expect, you can also change the order of columns by dragging the column header to a new position.)
At the bottom of the screen, the two icons on the lower left switch between list and thumbnail view; while the slider on the right adjusts thumbnail size.

Immediately above the thumbnail icons, the curved arrow rotates an image counter-clockwise. (Press Option when clicking to rotate images clockwise.)
NOTE: This button is disabled for video or images shot natively on an iPhone.
IMPORT IMAGES
You have two basic options to import images: drag them or use automation. For example, with dragging:
- To import a single image, drag it it from the Image Capture window to your desktop. (Or any folder in which you want to store it.)
- To import multiple images, select them first then drag them where you want.
However, the real power of Image Capture is in its automation.
Click the Import To menu to reveal a variety of pre-built locations to import files, as well as the ability to specify a custom folder for import.
You can also convert any selected range of images to a PDF or build a webpage consisting to clickable thumbnails which expand to show the entire image full screen.
Once you’ve determined the destination for imported images, click Import.
NOTE: Click Import All to import all images from your iPhone to your Mac.
WHY USE IMAGE CAPTURE
In my earlier article readers asked why not use AirDrop? AirDrop is a method to transfer data; especially when two different people are involved with different security on each device.
However, using Image Capture (and Preview) provides the following benefits:
- Faster file transfers due to the direct connection
- More secure transfers. There is no risk you’ll send the wrong image to the wrong person.
- Easier selection of multiple images
- Directly transfer files to a specific folder, without transferring images to the Downloads folder first
Apple’s Help files also state that we can set up Image Capture to:
- Automatically transfer items from your device to your computer whenever they’re connected: Click the Show Hide button in the lower-left corner of the Image Capture window, click the “Connecting this [device] opens” pop-up menu, then choose AutoImporter.
- Remove items from the device after transferring them to your computer: Select “Delete after import” in the lower-left corner of the window.
SUMMARY
I’m very impressed with how Image Capture simplifies moving files between iPhone and Mac. It is easy to use, capable, fast and secure. AirDrop is quick and easy for single images, but when dealing with lots of files, Image Capture is my application of choice. And, best of all, it’s already installed on your system.
Bookmark the permalink.So, you’re on your desktop and you find yourself needing to do a quick screengrab. What do you do? Do you just buy Snagit because the internet has been force-feeding it to you for years? Or do you roll up your sleeves and decide to look for a free alternative to Snagit?
Snagit is a program that works as a screen recorder with an image screen capturing tool, a snipping tool, and video/audio recording capabilities. Here’s the thing, though, there are so many other programs like Snagit that are free, and, dare we say, even better.
Contents
Is there a free version of Snagit?
Let’s get this out of the way now; no, THERE IS NO FREE VERSION OF SNAGIT.
Snagit is available to purchase for $49.95.
Why you have to pay for a tool so simple as screen capture is beyond our understanding, but Snagit only comes in a premium package.
Snagit Alternatives at a Glance
Platforms | Capture Video? | Built-in Editor? | Private Sharing? | Free Version Unlimited? | Best Feature | |
ScreenRec | Windows Mac Linux | Yes | Yes | Yes | Yes | Private Sharing Link |
Windows Snipping Tool | Windows | Yes | No | No | Yes | Built-in to Windows OS |
Greenshot | Windows Mac Linux | No | Yes | No | Yes | Incredibly easy-to-follow interface |
Lightshot | Windows Mac Chrome | No | Yes | Yes | Yes | No need to download or install |
Jing | Windows Mac | No | Yes | Yes | No | Easy to use editor |
PicPick | Windows | No | Yes | Yes | No | Extensive editing features |
TinyTake | Windows | Yes | Yes | Yes | No | Can add text to recorded videos |
Screen spresso | Windows | Yes | Yes | Yes | No | Built-in document generator |
Shutter | Linux | No | Yes | No | Yes | Additional plugins for effects |
ShareX | Windows | Yes | Yes | Yes | Yes | Dozens of upload destinations |
Steam | Windows Mac Linux | Yes | Yes | No | Yes | Easily take screenshots during gameplay |
SnapDraw | Windows | Yes | Yes | No | Yes | Professional image effects |
The best free alternatives to Snagit
1. Screenrec
Screenrec is a powerful alternative to Snagit for Windows (Lastest Windows 10, 8, 7 are supported), Linux and Mac. It is both screenshot capture tool and screen recording software. Powered by StreamingVideoProvider, Screenrec uses a sophisticated algorithm to upload your recording to the cloud in real time. So, as soon as you finish recording, you instantly get a shareable link.
The interface is mind-blowingly simple. Capturing screencasts or screenshots is as easy as opening the app, selecting your capture area, and pressing a button. It comes with a very simple but yet powerful screenshot annotation tool and lets you add comments, draw rectangles and arrows or add text.
You have the option of recording audio from a mic or your system, or both. Yes, both! That, plus the ability to record unlimited videos for free, makes Screenrec the best free alternative to Snagit.
Screenrec does much more than Snagit (and for $0) which makes it the best snagit alternative
Pros:
- Instant private link sharing
- Can record HD video with webcam
Cons:
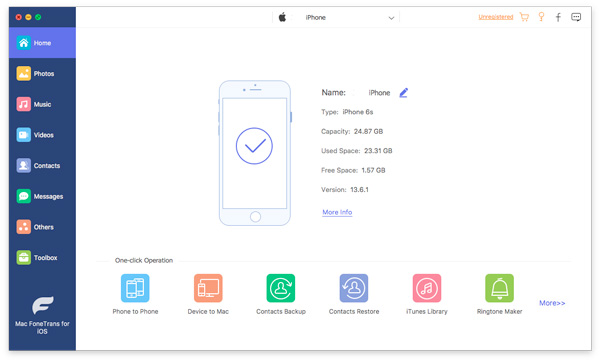
- No Mac version (Coming Soon)
2. Windows Snipping Tool
The Windows snipping tool is a PC screenshot tool that is included in Windows Vista and later by default. It simply takes a “photo” of the screen. Whether it’s an open window, rectangular area, free-form area or the entire full screen itself, the snipping tool makes it easy.
When you have a snip, you can add annotation or edit the image.
Now, you might be thinking, “How is it free if it comes with Windows?” Yes, technically you have to buy Windows, but since you don’t have to purchase the screenshot tool separately, we’ll say it’s free.
So, if you want to capture the contents of the screen and don’t want to pay 50 bucks for something so basic, the Windows Snipping Tool works as a viable alternative to Snagit. But, if you need to record a video of your screen, you’re out of luck.
The Snipping Tool is a simple screenshot utility built into Windows
Pros:
- No need for download
- Can copy image to clipboard
Cons:
- Lack-luster editing
- Can’t insert a text box
3. Greenshot
Greenshot is a free and open source screen-capture tool that can serve as a Snagit free alternative for Windows 7. It is quite unfortunate that Greenshot is only compatible with Windows, but hey, it’s free, so we can’t judge.
Greenshot is a fairly simple program that gives you all you need when capturing screenshots. It is very lightweight and refrains from making you climb a steep learning curve.
We are lazy. Give us something that we can understand in five minutes. That’s what Greenshot does and it makes us happy.
Greenshot is simple, lightweight screenshot software
Pros:
- Simple interface
- Lightweight app
Cons:
- Can’t screen record
- Insecure file sharing to Imgur
4. Lightshot
Lightshot is yet another free software like Snagit (well, besides the ‘free’ part obviously). Lightshot, available in Google Chrome Web Store, is a browser extension app that not only allows you to easily take a screenshot, but allows you to upload it to the server and creates a short link, similar to Screenrec.
With Lightshot, you can also search for images similar to the one you captured. We’re not exactly sure what the point of that is, but it’s cool nonetheless. Either way, Lightshot is still a free Snagit alternative worth downloading for Chrome users.
It is worth mentioning, however, that these plugins often cause lagging.
Lightshot is a free Chrome extension that allows you to capture screenshots
Pros:
- Easy to use
- Powerful online editor
Cons:
- Must create an account and upload to save and edit screenshots
- Lacks security when you upload to edit pics
5. Jing
Jing is an interesting alternative to Snagit in that they were both created and released by TechSmith. With both a free and premium version, Jing allowed you to record audio and video then upload directly to the internet automatically creating a shareable link.
You’ve probably noticed that we used the term “allowed”, in the past tense. That is because Jing is no longer available for video capture and has been replaced with Snagit.
But before you begin shouting at us, you should know that Jing can still be used for simple image capturing and, yes, it is still free. It may have lost a capability or two, but it’s still a Snagit alternative.
Jing is another screenshot utility by Techsmith (the creators of Snagit)
Pros:
- Basic editing features that don’t require a learning curve
- Can be saved in multiple formats
Cons:
- Can no longer record videos
- App can be taxing on systems causing lagging
6. PicPick
We’re going to keep this one as simple as the app itself. PicPick is an easy screen capture tool that allows you to extensively edit the image you’ve captured. With cool graphics accessories like a color picker, pixel ruler, and color palette, there are hundreds of ways to edit and design anything on your screen.
Their free version excludes you from automatic updates and tech support (which we found quite rude) but it’s not a bad alternative to Snagit for Windows. You certainly won’t be displeased… unless you end up needing support, then yes, you are on your own.
PickPick captures screenshots and lets you edit them
Pros:
- Can capture rolling screen
- Advanced photo editor
Cons:
- Editor may be a little hard to get used to
- Can only share publicly
7. TinyTake

TinyTake is in the same realm as Screenrec in that it allows for video and image capture for free. Yet, unlike Screenrec, you can only record up to 5 minutes of video.
You have the ability to add text to your recording and share it online. It’s fairly easy to use with a simple interface and easy to understand options.
Sadly, it is only available for Windows. So, all you Mac and Linux users, we apologize on their behalf. Yet, we can’t be too hard on TinyTake. There aren’t too many free Snagit alternatives for windows that can record video along with images.
TinyTake is one of the free Snagit alternatives that can also record video
Pros:
- Can capture webcam
- Can blur sensitive information
Cons:
- Limited recording time
- Only available for Windows.
8. Screenpresso
Screenpresso sounds like an app that’s exclusive to coffee shop owners, but don’t worry, it’s available to anyone. Adding to our list of image and video captures for free, Screenpresso fits snuggly among the elites.
Simple, easy to use, minimal interface, immediate sharing. You know the drill. The recurring issue, however: it is only available for Windows. It is still a sweeter option than the $50 Snagit.
Screenpresso is a simple image screen capturing tool
Pros:
- Has a document generator
- Can delay capture
Cons:
- Limit on video recorder
- Comes with watermark
9. Shutter
Hey, Ubuntu/Linux users! Have we got an app for you! Shutter swings in to attempt to help you capture your computer screen. If you’re looking for a simple image capturing tool for Linux, this could be it.
Video capture is not available, but they make up for this flaw with fairly decent editing features and available plugins for cool effects. It is without a doubt worth a shot for Ubuntu loyalists that don’t need to record screen video.
Shutter is an image screen capturing tool for Linux/Ubuntu
Pros:
- Open-source which allows for additional editing features and effects
- Can upload directly to sharing sites
Cons:
- Only for Linux
- Can’t capture video
10. ShareX
This Windows-only screen tool doesn’t just give Snagit a run for its money, it’s also a direct competitor of the Windows Snipping Tool, and it seems to be doing a fine job of it. Share X is a busy little app that seems to jam-pack tons of features into a single desktop app.
There are dozens of editing features including a color picker, image splitter, image combiner, and of course your basics like annotation and blur effects. You can even upload your screen grabs to over one dozen sites. There are just so many features and so many options, does anyone else have decision fatigue?
Pros:
- Extensive editing features
- 19 annotation tools
Cons:
Alternatives For Image Capture On Mac Laptop
- Too many options flood the user interface with multiple menus and drop-down options making it difficult to find what you’re looking for
- No instant link for easier sharing
Image Capture Software For Mac
11. Steam
For you gamers out there, you don’t have to rely on an app that is best suited for enterprises. For you, there’s a not-so-little app called Steam. Steam is an easy to use screen recorder, live stream app, and screenshot tool.
While in gameplay, you can simply press F12 on Windows or Option+fn+F12 on Mac to capture an in-game screenshot. After the screenshot is automatically saved to the Steam cloud, you can edit it with basic annotation features and upload it to Steam or share it on Facebook.
Pros:
- Simple screenshot hotkey
- Can manipulate computer screen before taking a screenshot
Cons:
- Can only be used for screenshotting gameplay
- Limited sharing options
12. SnapDraw
Talk about professional features in a free app! ScreenRec isn’t the only one. While SnapDraw can’t record video, it makes up for it with the awesome screenshot editing capabilities. Yes, you can capture regions of your screen and fullscreen. Yes, you can capture a webcam.
But it’s what you can do with your captures that makes SnapDraw a better free alternative to SnagIt. You can turn any of your images into 3D. It can also capture transparency/translucency. If that weren’t enough, you can also arrange and manipulate screenshots and set background colors or images.
Pros:
- High-quality editing features
- Simple user-interface
Cons:
- Doesn’t record video
- No easy way to share
What is the best Snagit alternative?
We’ll leave that decision up to you. Each program offers unique features and tools, but in our opinion, Screenrec takes the cake. It is the only tool that runs on most operating systems such as Windows, Linux and Mac, captures images as well as it works as a video recorder and offers instant sharing. Screenrec is a triple threat that no other free screen capture tool has been able to match.
Conclusion
In all, Snagit hurts our brains and our wallets. It doesn’t offer nearly enough features or capabilities to not be free. With 9 proven top snagit alternatives, you have plenty of options though. We hope this breakdown has been helpful and you will find here the right tool for your needs.
What is the difference between Snagit and Camtasia?
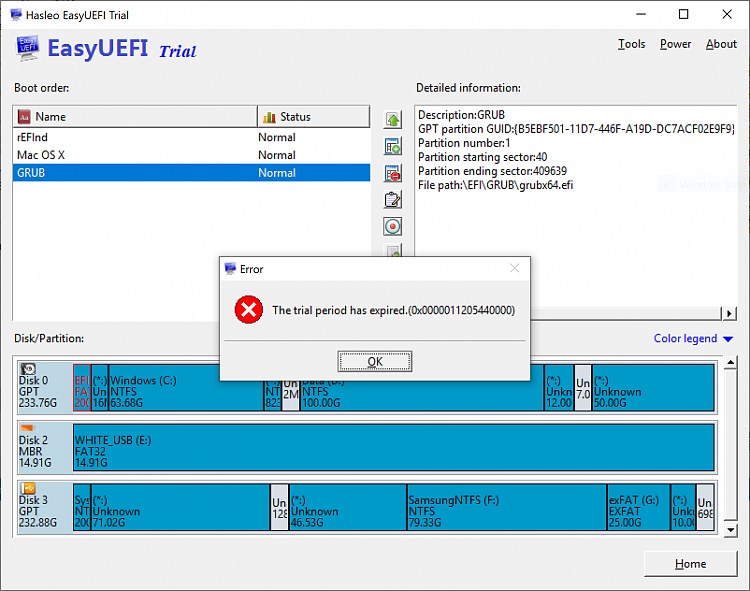
Snagit is a screen capture tool that can record your desktop and grab screenshots. Camtasia can record your screen but can't capture screenshots. Camtasia is designed for more professional video editing and it has many more options compared to SnagIt. In short, SnagIt is like an easier, more basic version of Camtasia that can capture screenshots.
Can you record video with Snagit?
Yes. Go to the Video tab and select the option that best fits your use case. You can capture your desktop with the cursor and include your webcam (face cam) if you want.
Can you record audio with Snagit?
Yes, you can record the computer audio. Go to the Video tab and switch on 'Record System Audio'.
How To Use Image Capture
Related Links
